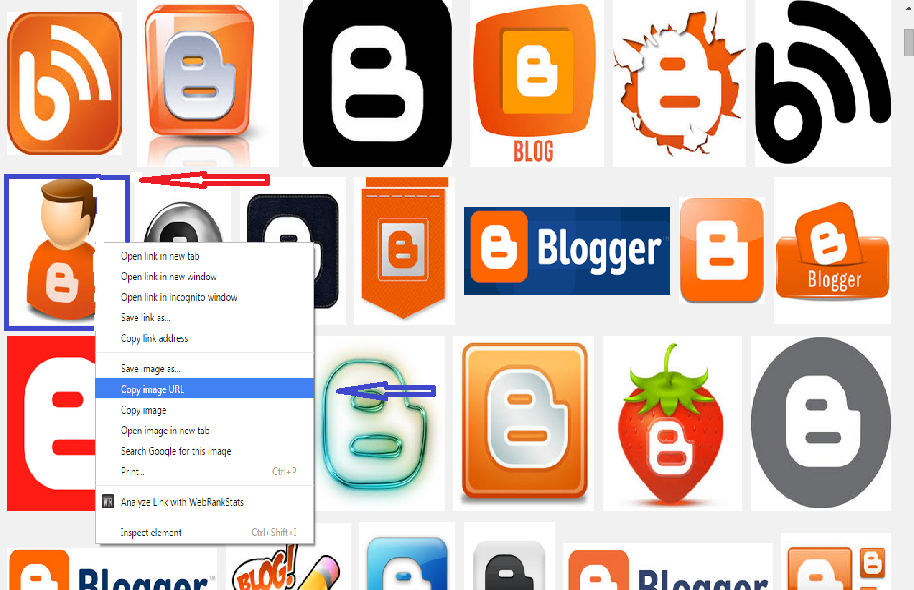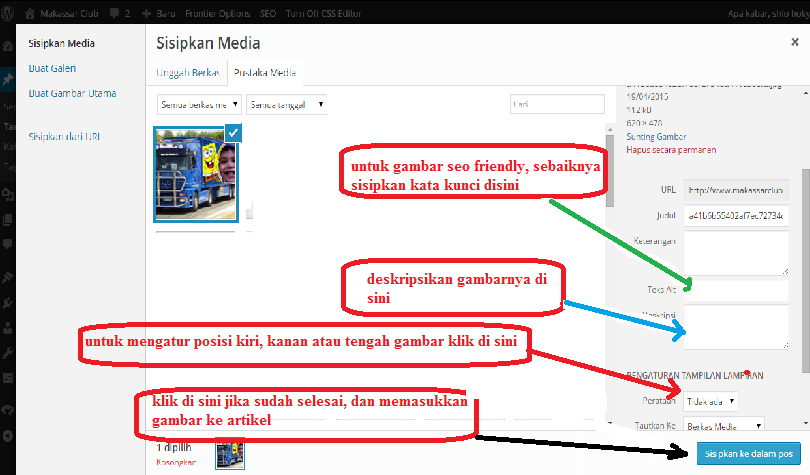Cara lengkap menyisipkan gambar pada blog wordpress
Lanjut lagi all sob BONUS INTERNET, belajar bersama saya tentang cara lengkap menyisipkan gambar pada blog wordpress bagian ketiga. ok langsung di lanjut saja...Cara ketiga ini hampir sama dengan cara pertama dan cara kedua,"yang belum menyimaknya di sarankan untuk membaca cara pertama dan cara kedua biar nda bingung". yang membedakannya adalah kalau di cara pertama dengan cara mengupload gambar dari gadget, dan cara kedua dengan cara mengambil gambar yang sudah ada pada library media blog, nah di cara yang ketiga ini kita akan menyisipkan gambar dengan cara mengcopy alamat/url gambar yang sudah ada di internet dan mempastekannya kedalam kolom upload gambar pada blog sobat. Untuk lebih jelasnya sobat bisa ikuti cara yang akan saya paparkan di sini.
Cara ketiga menyisipkan gambar pada blog wordpress
1.seperti yang sudah saya jelaskan pada artikel sebelumnya CARA MENYISIPKAN GAMBAR PADA BLOG WORDPRESS pertama dan bagian kedua, yaitu ketika sobat membuat konten/tulisan, dan igin menyisipkan gambar pada bagian konten sebagai ilustrasi pendukung konten sobat. maka klik add/tambahkan media. yang ada pada pojok kanan atas kolom ketikan artikel.2.Kemudian sobat akan di tampilkan halaman sisipkan media. silahkan klik sisipkan dari url seperti gambar di bawah,
dan akan mengantarkan sobat ke halaman input url seperti ini
3.Pada langkah ini buka tab baru pada browser sobat. pada tab baru ini sobat akan gunakan mencari gambar yang akan di sisipkan pada konten yang sementara sobat buat. silahkan di cari dulu gambarnya. apabila gambar yang di maksud sudah ketemu, silahkan klik kanan pada gambar tersebut, kemudian pilih copy url seperti gambar di bawah
4.setelah itu kembali ke tab postingan gambar sobat dan pastekan urlnya pada kolom pertama seperti arah panah merah pada gambar di bawah. dan klik sisipkan gambar panah hijau, jika gambarnya sudah tampil.
5. Kemudian isikan kolom judulnya dengan kata kunci artikel sobat, ini di harapkan agar gambar tersebut dinilai seo friendly. Atau kalau tidak mau..., ya bias sobat abaikan dan lansung saja klik upload gambar seprti gambar di bawah.
Dan… tere…ng… , gambarnya sudah muncul pada ketikan artikel yang sobat lagi buat. Sampai disini berarti sobat sudah berhasil menginput gambar dengan cara ketiga, yaitu cara mengcopy url gambar dari internet.
NOTE: sebaiknya di bawah gambar, cantumkan sumber referensi gambar yang sobat muat pada konten sobat.
Berikutnya:
cara menyisipkan gambar pada komentar di blog wordpress (hanya untuk admin).
Cara ini hampir sama dengan cara diatas,yaitu dengan mengambil alamat/url gambar dari internet, dan mempastekannya, Cuma yang buat cara ini berbeda adalah cara ini menggunakan kode html.Berikut cara menyisipkan gambar pada komentar di blog wordpress :
1. silahkan copy kode html di bawah lalu pastekan ke kolom komentar di blog wordpress sobat.
2. copy alamat/ url gambar sama dengan point ketiga di atas
3. blok text PASTEKAN URLNYA DI SINI pada kode html yang sudah sobat pastekan pada kolom komentar di blog wordpress sobat tadi. Kemudian klik kanan dan pilih paste.
4.sobat bisa mengubah ukuran gambar dari ukuran aslinya. silahkan isi ukuran lebar gambar misalnya 95 dan tinggi gambar 58
5. untuk penilaian seo halaman konten sobat, sebaiknya kode alternatif-nya (alt) di isi kata kunci konten
6. klik post komentar
Dan gambar sudah muncul pada halaman komentar. Itu berarti sobat sudah berhasil berkomentar gambar.
Dengan suksesnya sobat menampilkan gambar pada komentar sobat.
Maka saya akhiri artikel yang terbagi tiga ini yakni cara menyisipkan gambar pada blog wordpress. Semoga bermanfaat buat sobat.
Terima kasih sudah berkunjung di blog sederhana saya BONUS INTERNET, jika ada untaian kata dalam artikel ini, yang sobat belum mengerti, silahkan tanyakan kembali pada kolom komentar di bawah.
Akhir kata wassalam….